6 Cara Print di Excel Agar Tidak Terpotong, Ini Langkahnya Agar Tetap Rapi
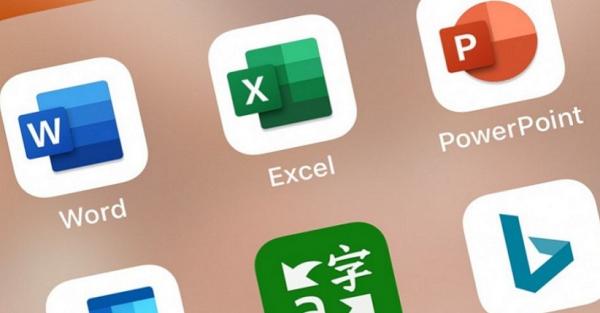

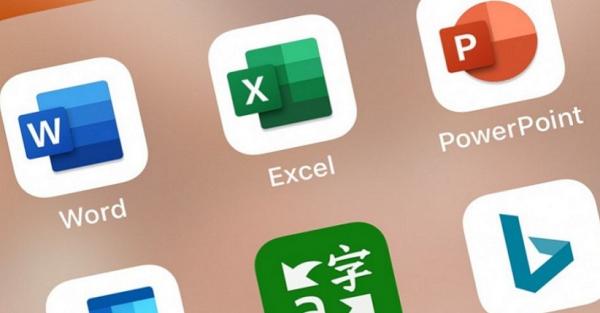
JAKARTA, iNewsPurwokerto.id - Cara print di Excel agar tidak terpotong perlu diketahui setiap orang. Pasalnya untuk mendapatkan hasil maksimal dari salah satu aplikasi buatan Microsoft ini ada beberapa cara serta langkah-langkahnya.
Pada umumnya, data yang telah diolah di Excel akan secara otomatis dapat di print. Namun pada kebanyakan kasus print Excel yang dihasilkan kurang rapi bahkan beberapa data terpotong.
Maka, sebelum melakukan print data Excel ada cara untuk mengatur data agar hasil print rapi. Namun, tidak semua orang mengetahui caranya.
Lalu, bagaimana cara print di Excel agar tidak terpotong tapi bisa tetap rapi? Berikut ulasan cara print di Excel agar tidak terpotong dikutip berbagai sumber.
Sebelum mencetak data Excel, terlebih dahulu tentukan ukuran kertas yang akan digunakan. Berikut langkahnya.
Jika telah memilih ukuran kertas, langkah selanjutnya adalah mengatur tata letak data yang terdapat di kertas. Dengan mengatur tata letak, hasil print yang nantinya dihasilkan akan rapi. Berikut caranya:
Pada umumnya data otomatis terpotong saat dicetak, hal ini disebabkan orientasi halaman cetak yang belum diatur. Secara default, orientasi Excel adalah portrait, maka sangat perlu mengatur ulang. Caranya, sebagai berikut.
Saat akan mencetak Excel, tak semua data dibutuhkan. Namun, secara default, Excel akan mencetak seluruh halaman yang memiliki sel terisi.
Maka dari itu, perlu dilakukan pengaturan area print dengan memanfaatkan fitur print area. Berikut caranya:
Terkadang data Excel terlalu panjang dan melebar.
Saat mencetak kerap kali dilakukan pemotongan tabel data yang menggunakan page break karena data Excel yang terlalu panjang dan melebar. Lalu bagaimana cara tetap rapi, berikut langkahnya:
Setelah itu akan muncul garis-garis yang menunjukkan batas page break. Data di Excel yang berada 'di luar' garis nantinya akan dicetak di halaman kedua. Sedangkan untuk mengatur ukuran page break terdapat dua opsi, diantaranya:
Arahkan kursor pada garis putus-putus, lalu klik kiri dan tahan sembari di-drag atau tarik kursor hingga akhir data yang ingin dicetak.
Anda dapat juga meletakkan kursor pada range atau sel yang ingin ditentukan sebagai akhir halaman dengan membuka tab 'Page Layout' > 'Page Setup' > menu 'Page Break' > 'Add Page Break'. Maka secara otomatis Excel akan membuat batas akhir data yang masuk pada halaman cetak.
Jika cara print di Excel agar tidak terpotong sudah diatur keseluruhan, hasilnya dapat Anda dilihat dengan cara preview. Berikut caranya:
Demikian cara print di Excel agar tidak terpotong tapi tetap rapi. Semoga informasi mengatur Microsoft Excel ini dapat bermanfaat.
Artikel ini telah tayang di Okezone dengan judul "6 Cara Print Excel Agar Tak Terpotong dan Tetap Rapi".
Editor : Arbi Anugrah






