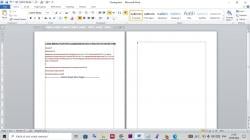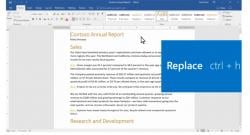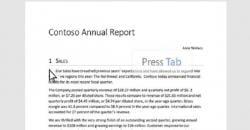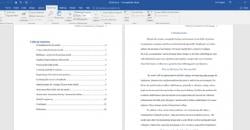Cara Membuat Kop Surat yang Profesional di Microsoft Word
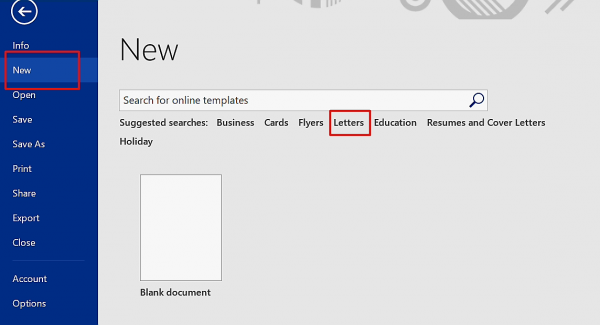

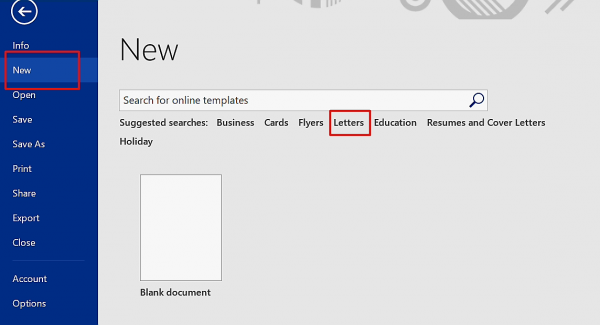
PURWOKERTO, iNewsPurwokerto.id - Kop surat merupakan elemen penting dalam berbagai dokumen bisnis dan surat resmi. Cara Membuat kop surat yang profesional di Microsoft Word adalah langkah penting untuk memberikan kesan yang baik kepada penerima dokumen Anda.
Berikut cara membuat kop surat di Microsoft Word secara sederhana seperti dirangkum iNewsPurwokerto.id dari berbagai sumber, Senin (25/9/2023).
Langkah pertama adalah membuka program Microsoft Word di komputer Anda. Anda dapat melakukannya dengan menjalankan program atau mengklik ikonnya di desktop atau menu "Start."
Setelah Word terbuka, pilih "Berkas Baru" atau "Dokumen Baru" untuk membuat dokumen kosong yang akan menjadi kop surat Anda.
Sebelum Anda mulai membuat kop surat, pastikan Anda telah memilih tata letak halaman yang sesuai. Untuk kop surat, gunakan tata letak halaman vertikal. Anda dapat mengubahnya dengan pergi ke tab "Tata Letak Halaman" di atas dan memilih "Orientasi" menjadi "Potret."
Kop surat biasanya memiliki batas atas yang lebih besar daripada dokumen biasa. Untuk mengatur batas atas yang sesuai, pergi ke tab "Tata Letak Halaman" dan pilih "Batas Halaman." Anda kemudian dapat mengatur ukuran batas atas yang Anda inginkan. Secara umum, batas atas sekitar 2,5 cm atau lebih besar akan memberikan ruang yang cukup untuk kop surat.
Jika perusahaan Anda memiliki logo, Anda dapat menambahkannya ke kop surat. Untuk melakukannya, pilih tab "Sisipkan" di atas, lalu klik "Gambar" dan pilih logo perusahaan dari komputer Anda. Anda dapat mengatur ukuran dan posisi logo sesuai dengan preferensi Anda.
Tambahkan informasi kontak perusahaan atau institusi Anda di bagian atas kop surat. Informasi yang umumnya termasuk adalah nama perusahaan, alamat, nomor telepon, alamat email, dan situs web (jika ada). Anda dapat mengatur ini dalam bentuk tabel atau dengan menggunakan alat pembuatan teks di Word.
Di bawah informasi kontak, tambahkan tanggal dokumen dengan format yang sesuai dengan standar bisnis. Anda dapat melakukannya dengan mengetikkan "Tanggal: [Tanggal]" di bawah informasi kontak atau dengan menggunakan fitur "Tanggal dan Waktu" di Word.
Untuk memberikan tampilan yang lebih formal pada kop surat, Anda dapat membuat garis batas di bawah tanggal atau di bawah seluruh informasi kop surat. Anda bisa menggunakan fitur "Garisan Horizontal" di Word untuk membuat garis batas tersebut.
Di bagian bawah kop surat, tambahkan alamat penerima dokumen. Ini biasanya mencakup nama penerima, jabatan, nama perusahaan atau institusi mereka, alamat, dan kode pos. Anda bisa mengatur ini dalam bentuk tabel atau menggunakan alat pembuatan teks.
Setelah kop surat Anda selesai, Anda dapat mulai menulis isi dokumen di bawahnya. Anda bisa memformat teks, menambahkan paragraf, atau mengatur tata letak sesuai kebutuhan Anda.
Terakhir, setelah dokumen Anda selesai, pastikan Anda menyimpannya dengan memilih "Simpan" atau "Simpan Sebagai" dari menu "File." Jika Anda perlu mencetak dokumen, Anda dapat memilih "Cetak" dari menu "File" dan mengatur pengaturan pencetakan sesuai kebutuhan Anda.
Sekarang, Anda telah berhasil membuat kop surat yang profesional di Microsoft Word. Anda dapat menggunakannya untuk surat-surat bisnis, proposal, atau dokumen resmi lainnya.
Pastikan Anda menyimpan template kop surat ini untuk digunakan di masa depan sehingga Anda tidak perlu membuatnya dari awal setiap kali Anda perlu mengirimkan dokumen resmi. Selamat mencoba, semoga informasi ini bermanfaat.
Editor : Arbi Anugrah