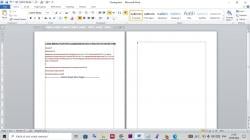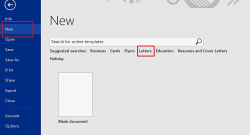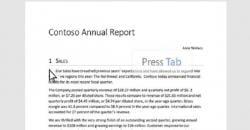Cara Mengganti Kata di Word Secara Otomatis, Mudah dan Hemat Waktu
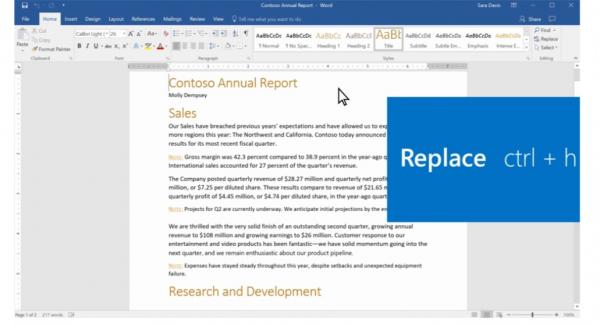

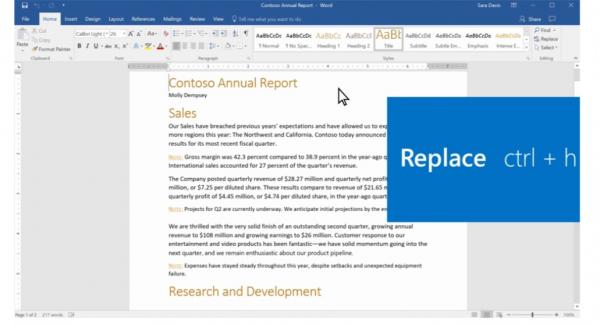
PURWOKERTO, iNewsPurwokerto.id - Cara mengganti kata di Word secara otomatis dalam Microsoft Word perlu diketahui banyak orang. Apalagi Microsoft Word adalah salah satu aplikasi pengolah kata yang paling populer di dunia, dan digunakan oleh jutaan orang untuk membuat dan mengedit dokumen.
Salah satu fitur yang berguna dalam Word adalah kemampuan untuk mengganti kata atau frasa secara otomatis, yang dapat menghemat waktu Anda saat mengedit dokumen yang panjang.
Dalam artikel ini, berikut cara mengganti kata di Word secara otomatis seperti dirangkum iNewsPurwokerto.id dari berbagai sumber, Sabtu (23/9/2023).
Cara mengganti kata di Word secara otomatis yang pertama adalah membuka dokumen Word yang ingin Anda edit. Anda dapat melakukan ini dengan membuka program Microsoft Word dan memilih dokumen yang sesuai.
Setelah dokumen terbuka, pergi ke tab "Beranda" di bagian atas jendela Word. Atau Anda juga bisa tekan shortcut tombol CTRL + H. Di sini, Anda akan menemukan kolom Find what atau "Pencarian" yang memiliki tombol "Temukan" (ikon lensa pembesar) dan "Ganti" (ikon pena dengan tanda panah ke bawah). Klik tombol "Ganti" untuk membuka kotak dialog "Temukan dan Ganti."
Di kotak dialog "Temukan dan Ganti," Anda akan melihat dua kolom: "Temukan" dan "Ganti dengan." Di kolom "Temukan," ketik kata atau frasa yang ingin Anda ganti.
Selanjutnya, di kolom "Ganti dengan," ketik kata atau frasa yang akan menjadi pengganti kata yang Anda temukan di langkah sebelumnya.
Jika Anda ingin menggantinya secara otomatis, klik tombol replace all atau ganti semua. Maka kata yang ingin Anda ubah akan diganti secara otomatis. Pastikan kata pengganti ini benar-benar sesuai dengan apa yang Anda inginkan.
Setelah Anda memilih opsi penggantian yang sesuai, klik tombol "Ganti" atau "Ganti Semua" (tergantung pada pilihan Anda). Word akan mulai mencari kata atau frasa yang Anda cari dan menggantinya dengan kata pengganti.
Word akan memberikan pemberitahuan ketika proses penggantian selesai. Anda dapat menutup kotak dialog "Temukan dan Ganti" setelah Anda puas dengan penggantian yang telah dilakukan.
Sekarang Anda telah berhasil mengganti kata di Word secara otomatis. Fitur ini sangat berguna saat Anda perlu mengedit dokumen yang besar dengan kata atau frasa yang sama yang harus diganti. Dengan langkah-langkah di atas, Anda dapat menghemat waktu dan upaya saat mengedit dokumen Anda dalam Word.
Demikian cara mengganti kata di Word secara otomatis yang dapat Anda coba. Semoga membantu!
Editor : Arbi Anugrah